 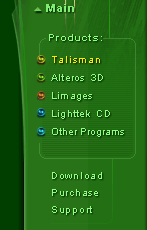
|
THEMES questions
Common questions
E-MAIL and Registration problems
Uninstall problems Dual Monitors Error message at start
Question: How to install Talisman themes ? Answer: Standard method (from version 2.9+): Just drag a downloaded ZIP file into Talisman Desktop workspace. If the ZIP-file contains Talisman Theme - the theme will be installed automatically. Old method: To install a new Theme create a subfolder in the “../talisman 2/themes/” folder and unzip the downloaded file into this subfolder. You can then open the Theme by selecting the Theme from the Theme sub-menu of the Main Menu. Use the "Set as default" command from the Theme sub-menu to make your Theme the default (startup) Theme. Question: Does Talisman Desktop work with Windows 10 or Windows 95 ? Answer: Yes!
Talisman works on Windows 95, Windows 98, Windows ME, Windows NT4 (version
Talisman Desktop 3.1 and previous versions!) Question : I want to use Talisman as default shell for my wife and son, but use Explorer as default shell for me. Answer: For Windows 2000/ XP/ Vista/7: To have the possibility to use different shells for different users you have to login as Administrator and switch shells with Shell Switcher
(tss.exe) at least
once. TSS will make all necessary changes in HKEY_LOCAL_MACHINE key of your register. These initial changes are available only from Administrator account. Set different themes as default for your wife and son shells. You can also create different menus for your users to limit their access to your programs and folders. Use InputBox with "Enter Password" command to open your special Administrator's theme. For Windows 9x and Windows ME:
unfortunately you can't use different shells in these systems. You can only
set up Talisman as default shell for all users and set up different default
themes for each user. Question: Where is my tray ? Answer: There are 3 modes of Talisman. You can see SystemTray only in first and third mode. But most theme's authors work in second and third modes. 1) Application mode. As a standard application launched from the Windows shell (explorer.exe). If you want to execute Talisman at startup, place a Talisman shortcut in your Startup Directory (c:\windows\start menu\programs\startup). The Windows Taskbar is visible. (You can hide or show WindowsTaskbar in Properties>Theme settings > Show Windows Taskbar). The Talisman Taskbar, Talisman Clock, and Talisman Tray are not visible. 2) Application mode without the Widows Taskbar. As a
standard application launched from the Windows shell (explorer.exe). The
Windows Taskbar is not visible. The Talisman Taskbar and Talisman Clock are
visible. The Talisman Tray may only be used in Talisman’s shell mode. 3) Shell mode. As a shell replacement instead of explorer.exe. The Windows Taskbar is not visible. The Talisman Taskbar, Talisman Clock, and Talisman Tray are visible. Question: I have registered Talisman, but have not gotten back my registration key. Answer: Sometimes the e-mail address is incorrectly entered in the registration form and the e-mail with the key is bounced back as undeliverable. If you haven't received your key in seven days, contact Lighttek from your primary e-mail address. Another problem: email filters, antispam filters, restricted rights on your email account. Contact your network administrator to be sure that your mail box can accept emails from lighttek.com and other mailserver. Hotmail, AOL and similar "free" email addresses: If you use one of these "free" services be sure that your email box has free space and still available (not removed). "Free" mail providers very often delete mailboxes after some time if you haven't updated your settings or haven't visited it last month. Yahoo.com provider - they delete all our emails. Please contact us from any other reliable mail provider.
Question: I haven't received answer from Lighttek Support team on my email. Answer: Sometimes the e-mail address is incorrectly entered in the support form and our e-mail is bounced back as undeliverable. If you haven't received the answer in seven days, contact Lighttek from your primary e-mail address and check up your mailbox settings. Other often mailbox problems: email filters, antispam filters, restricted rights on your email account. Contact your network administrator to be sure that your mail box can accept emails from lighttek.com and other mailservers. Yahoo, Hotmail, AOL and similar "free" email addresses: If you use one of these "free" services be sure that your email box has free space, still available (not removed) and your SPAM settings do not block emails from Lighttek.com. "Free" mail providers very often delete mailboxes after some time if you haven't updated your settings or haven't visited it last month. Yahoo.com - they delete all our emails. Please contact us from any other reliable mail provider. Question: I did an uninstall of Talisman while Talisman is the default desktop shell. How to return my Windows Desktop? Answer: At first, please read the documentation before shell switching! The easiest way to fix the problem:
Step by step procedure to start Windows NT/2000/XP/Vista/7 if you uninstall Taalisman in shell mode of Talisman: 1) Start computer. For Windows 95/98: 1) Restart your computer - either turn it off, then back on or hit the reset button. With this step timing is critical. As your computer reboots, it will run through a series of checks (memory, hard drives, etc.). After the checks, it will normally display a screen showing your basic hardware configuration. When it does that, push the F8 key (Windows95 and Windows98 do things a little differently here: Win95 shows a statement Starting Windows95, but Win98 does not). Shortly after pushing the F8 key, you will be presented with a menu of startup options. 2) Select "Start at command prompt" 3) When you get a c:> prompt, key in 4) The screen will change and you will be presented with a
basic text editor. Most likely, you won't be able to use your mouse, so you
will have to navigate with the keyboard. Use the down arrow to get to the
proper line (shell=), then change this string in 5) Exit the editor. The keystrokes are alt+f to open the File Menu; then x to exit; then y to save the changes. 6) Restart. For Windows ME: 1) You need to have a bootable diskette and start computer from this diskette. Question: How can I make buttons for things like My Computer, Dialup Networking, or Network Neighborhood? I've tried drag and drop, but it doesn't work. Answer: Drag and drop only works with applications. It does not work with the system folders like My Computer, Network Neighborhood, Printers, or Dialup Networking. To make buttons for those folders you need to use special commands in "Command" field of your buttons: mycomputer, network, controlmenu, control, recycle, dialup. For more information see help file, "Internal Commands". Question: How to disable WIN-keys and CTRL-ALT-DEL on keyboard Answer:
There are 2 ways to disable WIN-keys.
Note: you need the Administrator rights to add this key in registry! Link: Microsoft support article Disable TaskManager in CTRL-ALT-DEL screen:
To enable the TaskManager again just start regedt32 and delete your "DisableTaskMgr" key. Close the Registry Editor and restart the computer.
Question: Does Talisman support Dual Monitors? Answer :
Yes,
Talisman can work with 2 or more monitors.
Question: I use windows7 and get an error: Exception EOIeError in module talisman.exe at 000512DC. Error creating system registry entry. What do I do wrong?
Answer:
Talisman (build 3200) can not write its settings in registry and initialize
Microsoft HTML plugin because you use the "User Account Control"
(UAC) function on your computer. This problem was fixed in Talisman Desktop 3.21 (build 3210)
|
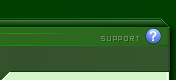
|
|||||||||||
|
|||||||||||||
© Copyright 1997-2021. Lighttek Software. All rights reserved


